Chắc a/e đang say giấc khi mình viết bài này, giỗ Tổ năm nay tính ra vui hơn mọi năm vì mình nghĩ anh em sẽ dành nhiều tình cảm cho bài viết này. Thực ra thì mình định viết hướng dẫn cách tạo VPS miễn phí từ lâu rồi, nhưng không có cách nào sống lâu dài.
1. VPS là clgt?
Nhiều anh em chắc cũng dạng tay mơ như mình khi lần đầu nghe đến cái tên VPS, các bạn nên đọc 4 gạch đầu dòng ở đầu bài viết mẹo upload file dung lượng lớn lên VPS để hiểu rõ hơn về những gì VPS có thể làm được.
Cứ tưởng tượng VPS như là 1 cái máy tính xịn xò được mình thuê, nó có:
- Cấu hình mạnh (tùy thuộc vào tiền bạn chi).
- Mạng rất mạnh, như mạng ở nhà anh em download 3-7mb/s đã là nhanh thì VPS down còn kinh dị hơn với hơn 100mb/s là chuyện thường ở huyện.
- Tùy chọn hệ điều hành tùy ý.
- …. vân vân và vân vân ….
Ô hay, máy thuê mà được chọn hệ điều hành thể thì tau chọn Windows cho dễ xài. Thường khi khởi tạo VPS, nhà cung cấp cho phép bạn chọn hệ điều hành vì bạn có thể làm nhiều việc hơn như: biến nó thành 1 server chạy web (Windows), 1 tool auto rải GSA để xây dựng backlink, 1 nơi để tải về và reup với tốc độ mạng nhanh,… bla bla,…
2. Cách tạo VPS miễn phí (cách mới nhất 2019):
3 link đề cập trong hướng dẫn:
Cách tạo rất đơn giản, các bạn làm theo hướng dẫn bên dưới là được (có video hướng dẫn dưới cùng).
- Truy cập trang edx (link đầu)
- Nhấn nút Register.
- Nhập thông tin đăng ký name/username/password. Sử dụng email thật (hoặc temp email nếu bạn thích)
- Nhấn Create account.
- Đến hòm thư email bạn vừa nhập đăng ký ở trên.
- Mở email xác nhận và nhấn vào link để active tài khoản của bạn trên edx.
- Truy cập trang cs50.io
- Nhấn
Go - Nhấn
Allow - Truy cập trang c9.io/feesgfas
- Nhấn Forget password, nhập email bạn đăng ký ở trang edx.
- Đến trang thư để lấy link đặt lại mật khẩu, các bạn nhập mật khẩu mới.
- Vào trang đăng nhập, có 1 Workspace tạo sẵn, click icon ổ khóa góc phải bên trên Workspace. Kế bên chữ
ClonevàOpenbạn sẽ thấy 1 icon răng cưa. Click vào nó và kéo xuống chút sẽ thấy nútDelete Workspace. Gõ chữide50để xác nhận xóa. - Nhấp vào dấu + để tạo Workspace mới
- Chọn Private thay vì Public như mặc định
- Đặt tên workspace theo ý bạn trong mục
Workspace name. MụcDescriptionbỏ trống tùy ý. - Chọn
Pythonở mụcChoose a templatevà nhấnCreate workspace - Ok, mọi thứ bắt đầu hoàn thiện và mình sẽ có hình ảnh từ bước này trở đi để anh em dễ hình dung hơn.
Chờ 1 chút để em nó khởi tạo, các bạn sẽ thấy 1 màn hình như thế này, chúng ta chỉ tập trung vào ô khoanh màu xanh – là nơi nhập lệnh để tạo VPS.
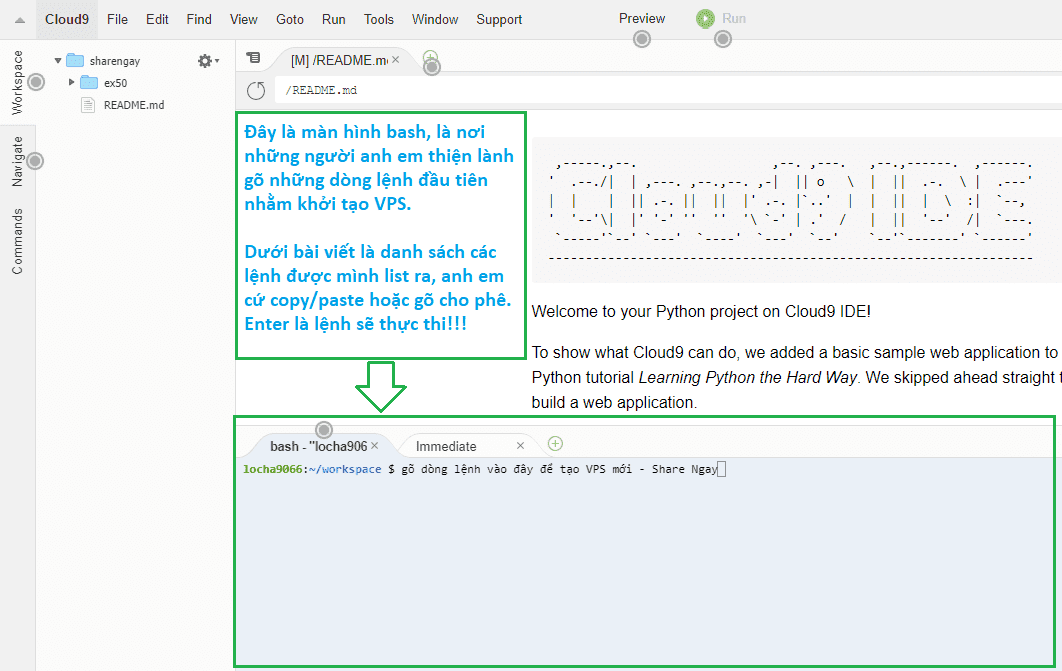
Lần lượt gõ các lệnh sau, nhớ nhấn Enter để thực thi lệnh (nó còn chạy là đang chạy lệnh đó, phải chờ chạy xong mới thực thi lệnh sau được):
git clone https://github.com/billyprice1/cloud9-vnc.git
cd cloud9-vnc
sudo apt-get update
sudo ./install.sh
Lúc gõ câu lệnh này nó sẽ hiện 1 cảnh báo đại khái như thế này:
./install.sh: line 23: supervisord: command not found Missing supervisord, do you want to install it? [Y/n]
Các bạn cứ nhấn Y là được. Đoạn này nó sẽ cài đặt nên chờ hơi lâu 1 chút….
Ok, sau khi quá trình cài đặt hoàn tất, có lúc nó sẽ hiện 1 câu hỏi đại loại như:
Do you wish to set password for x11vnc? (not recommended for public workspaces!)
Và dòng: Write password to /home/ubuntu/.vnc/passwd? [y]/n
Các bạn cứ gõ y là được. Dòng đầu kiểu như hỏi “Hey men, mày muốn đặt password không?”. Đương nhiên là Mị muốn đặt password rồi, hỏi yêu vl.
Các bạn gõ chữ y để xác nhận là muốn tạo password. Chú ý tắt Unikey khi tạo pass. Gõ pass > Enter > yêu cầu nhập lại pass > gõ lại pass > Enter.
Chờ chút nó sẽ hiện link truy cập sẵn luôn. Tuy nhiên các bạn cần nhớ lệnh sau để chạy VPS:
./run.sh
Có đôi khi nó sẽ tắt VPS của bạn sau 1 khoảng thời gian không truy cập, hoặc đơn giản bạn quên URL truy cập VPS.
Đơn giản thôi, các bạn vào c9.io > chọn workspace > trong ô bash gõ cd cloud9-vnc/ rồi gõ lệnh ./run.sh nhé.
Lúc này màn hình sẽ hiện ra link đăng nhập, các bạn copy link đó mở trong 1 tab mới trên trình duyệt. Kiểu như thế này:
locha9066:~/workspace/cloud9-vnc (master) $ ./run.sh VNC client running at https://sharengay-locha9066.c9users.io/vnc.html Starting c9vnc daemon
Lưu ý, các bạn cần cài thêm trình duyệt Firefox bằng lệnh sau:
sudo apt-get install firefox
Lúc truy cập vào https://sharengay-locha9066.c9users.io/vnc.html sẽ yêu cầu mình nhập password, mình gõ password đã set ở bên trên và nhấn Connect để truy cập VPS.

Để khởi chạy trình duyệt Firefox, các bạn làm như sau:
Chuột phải lên màn hình> rê chuột lênApplications> rê chuột lênShells> clickBash. Gõ chữfirefoxvà nhấn Enter để mở.
Đây, như hình là chuẩn:
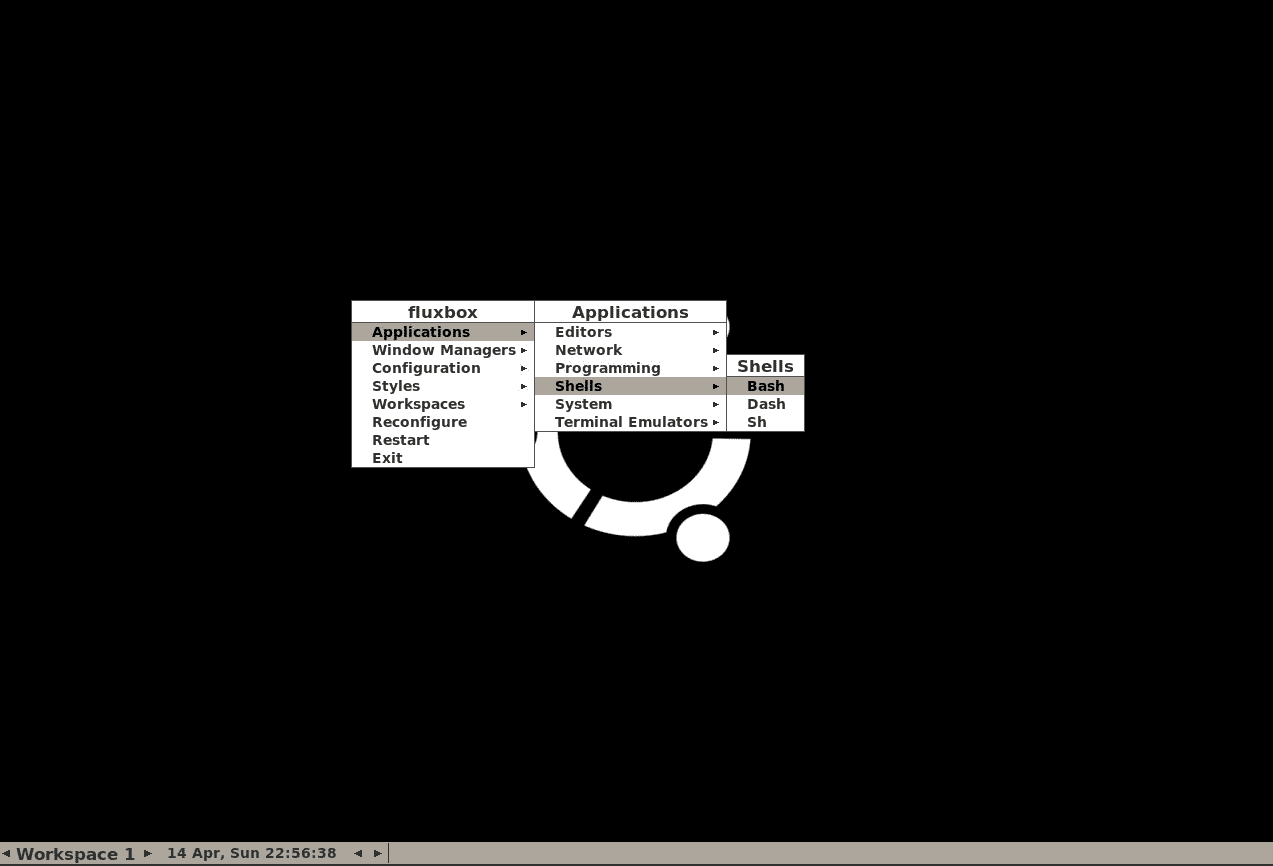
VPS mà bạn được truy cập là free, cho nên cấu hình hơi yếu cho nên nó lag là điều tất nhiên, tuy nhiên method này ổn định và dùng lâu dài nên mình muốn giới thiệu.
Rồi giờ làm gì tiếp thì tùy các bạn, do đây là Ubuntu không phải Windows nên không có nhiều cái cho anh em vọc. Mình đơn giản muốn chia sẻ với anh em để anh em thử trải nghiệm 1 con VPS là như thế nào theo 1 cách ổn định nhất. Cơ bản nó là 1 hệ điều hành Ubuntu rút gọn, các bạn có thể cài phần mềm, vọc vạch qua câu lệnh: sudo apt-get install tên-soft-muốn-vọc
Nếu anh em lười tạo thì có thể comment ở bài viết này, mình sẽ gửi link VPS mình đã tạo cho anh em vọc chơi.
Dù sao mình cũng đã hướng dẫn tử tế cho anh em, đừng quên để lại 1 comment để mình có động lực ở những bài sau nhé!
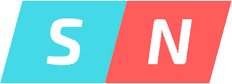

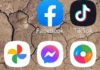

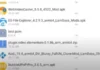
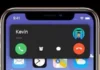
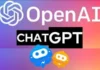


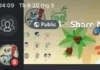


OK. Hướng dẫn dông dài là vậy, nhưng thực tế tạo mất khoảng 15 phút là cao cho người không biết gì luôn. Nhiều a/e có hỏi mình video hướng dẫn, thực ra là éo có đâu nhé, viết bài xong lười lắm. :v
wao, vậy cái này để kéo torrent được không anh. Máy tính của em không để onl 24/24 được anh.
Anh nghĩ là không ổn lắm vì con này em ko thao tác nó tự off thì phải.
Đến bước Forget password, nhập Email nó báo email chưa có trên hệ thống, hay nó đã fix rồi Ad ơi
Không phải fix mà là nó ngưng rồi thì phải bạn.
Mình có cái vài cái package vào mà cứ tắt đi vào lại là nó lại mất
làm sao để khác phục ạ
mình cũng không biết ak bạn, cái này lâu quá rồi nên mình không giúp được, mong bạn thông cảm ạ.
giờ có còn tạo đc nữa k bạn ?
cái này lâu quá rồi nên mình ko rõ ak bạn, mong bạn thông cảm ạ.
ad kênh này vui tính nhờ :)))) cục súc vcl
:vc
Tuyệt đấy👍
khong tao duoc nua admin oi
Ừm bạn, services này bị đóng rồi thì phải.
cảm ơn bạn đã dành thời gian chia sẽ . chúc bạn 1 ngày hạnh phúc
Cảm ơn bạn.
Cloud9 workspaces have been disabled on June 30th, 2019. You will still be able to download and migrate your workspaces until December 31st, 2019. Learn more
Em làm k đc bác ạ . Nó cứ bảo : k có trong danh sách mặc dù em đã viết đúng cái email ấy
ad tạo giúp em với
cảm ơn, ad nhìu lắm 😀
cái này vĩnh viễn hả ad
Mình có làm hướng dẫn rõ ràng nên tốt nhất bạn tự tạo. Còn cái này không phải vĩnh viễn đâu bạn.
Có cách nào cài flash player không anh ? Em xài lệnh setup của anh mà không được ._.”
Tạo giúp mình nha.minh cam on rat nhieu nhieu..hj
Mình viết hướng dẫn rất rõ ràng, bạn nên đọc và tự làm chứ mình không tạo giúp đâu ạ.
làm gúp em với :V
tới bước cuối gõ firefox nó bảo lỗi là sao cậu :(… tks
Bạn phải cài đặt trước mới chạy được.
Gõ lệnh sau:
sudo apt-get install firefoxMặc dù mình đã rẻp câu hỏi này của bạn trên group YAM hôm qua nhưng vẫn duyệt để anh em không biết thì thấy và tránh lỗi này. 🙂
Thank you,
[email protected] gui em voi
Em nên tự tạo vì hướng dẫn tạo rất rõ ràng và dễ dàng ak.