“Làm sao chọn chất lượng phát 4K trên Netflix?” là 1 trong những câu ae hỏi mình nhiều nhất khi mua acc Netflix qua dịch vụ Yam Slick – bán acc Netflix, Spotify giá rẻ. Bài viết này hướng dẫn cách xem 4k trên Netflix để ae trải nghiệm chất lượng cao nhất.
Với độ phân giải 4K, những thước phim trên màn hình trở nên đẹp và rõ nét hơn. Những phim mới trên Netflix gần như hỗ trợ tiêu chuẩn 4K thậm chí là HDR kèm chất lượng audio 5.1 hay Atmos cho trải nghiệm tiệm cận với rạp chiếu phim ngay trong chiếc Tivi gia đình bạn.
xem Netflix bỏ qua 4K là bạn đã bỏ qua 10% cái hay của 1 bộ phim.
Vì trải nghiệm 4K trên màn hình lớn cho bạn cảm giác “đã hơn” rất nhiều. Thông thường thì Netflix sẽ tự điều chỉnh chất lượng phim dựa trên tốc độ trường truyền nhà bạn hay thiết bị đang phát.
Hãy thử tưởng tượng iPhone 5 đang gồng mình giải mã video 4K với tốc độ mạng 25mbp/s để phát trên màn hình độ phân giải 1136 x 640 pixels. Netflix không cho phép điều đó xảy ra.
Điều kiện cần cho bài viết:
- 1 màn hình 4K để phát nội dung lên đây và trải nghiệm. Có thể là tivi hoặc màn hình PC.
- Chỉ áp dụng với gói Premium coi được 4K, gói Basic và gói Standard chỉ coi được max 720p mà thôi.
1. Thiết lập chung để “ép Netflix phát nội dung cao nhất”:
Sau khi đăng nhập vào account Netflix, bạn truy cập link sau:
Hãy thiết lập như hình dưới:

Lưu ý rằng:
- Bạn phải set cho từng profile, gói Premium cho 4 profile do đó bạn phải set 4 lần. Như trên hình minh họa là mình đang set cho profile của mình (màu vàng cam).
2. Không coi được 4K trên trình duyệt PC:
Bạn có bao giờ phát nội dung trên laptop hoặc PC? Rõ ràng là bạn đang xuất phim ra màn hình độ phân giải 4K nhưng trông nó mờ như 720p (!!! còn không được 1080p).
Nếu bạn sử dụng Chrome để xem phim? Xin chia buồn cùng bạn. Hiện tại chỉ những browser / app dưới đây phát được 4K trên Windows và MacOS:
- Hệ điều hành Windows: Trình duyệt Edge / Internet Explore hoặc app Netflix trên Windows Store.
- Hệ điều hành MacOS: dùng Safari nếu bạn đang ở MacOS Big Sur sẽ xem được video 4K, MacOS bản Catalina trở xuống chỉ xem được tối đa 1080p.
Lưu ý quan trọng: với hệ điều hành Windows, anh em có thể cần cài đặt code HEVC Video Extension – đây là code giải mã video 4K. Mặc định thì phải mua, tuy nhiên mình có link tải free tại đây (mình đã test và làm việc 100%):
- Link tải HEVC Video Extension (mình khuyên ae nên tải link này vì nhiều lúc cài lại Windows mình test bản mới trên free-codes nhiều bản khiến máy mình đứng khi phát 4K và đôi lúc không lên được 4K, mình thấy bản này cũ nhưng làm tốt việc của nó là play được 4K trên Netflix – mình chỉ cần như vậy): https://drive.google.com/file/d/10XpAPaU9GvcWBdFYmDKHoGw0AyEPseXX/view?usp=sharing (yên tâm là hàng sạch, các bạn có thể tự check trên virustotal).
- Hoặc tải tại free-codes luôn có bản mới nhất: https://www.free-codecs.com/hevc_video_extension_download.htm
- <chỗ này hơi dài dòng, vì nhiều ae nhờ mình mình thấy có nhiều bạn lỗi giống nhau nên note lại>
Cứ nhấn vào link trên, máy Windows 64 bit thì cài x64, máy Windows 32 bit thì cài x86. Ae cũng có thể cài luôn bản x86 vì 1 số máy khi cài bản x64 bị lag (mình cũng không hiểu tại sao máy mình x64 dùng ok nhưng nhiều bạn mình teamviewer thì khi play phim bị lag văng hẳn app Netflix ra – ưu tiên cài đúng bản của ae, nếu chẳng may ae gặp trường hợp như mình bảo thì mở Powershell lên, gõ lệnh: Remove-AppxPackage <package name> với package name là tên file mình tải về, ví dụ file tải về là:Microsoft.HEVCVideoExtension_1.0.42091.0_x64__8wekyb3d8bbwe.Appxthì <package name> là Microsoft.HEVCVideoExtension_1.0.42091.0_x64__8wekyb3d8bbwe) và cài lại bản x86 nha. Sau khi tải về fileMicrosoft.HEVCVideoExtension_1xxxxx.Appxclick đúp vào nhấn Install là được.
Làm sao biết mình đang coi ở độ phân giải nào?
Trên trình duyệt Edge, Safari hay app Netflix trên Windows 10, bạn đều có thể nhấn tổ hợp phím Ctrl + Shift + Alt + D – 1 số máy bấm Ctrl + Shift + Alt + Q, sẽ có 1 màn hình hiện các thông số như hình dưới, sẽ có mục Playing bitrate (a/v) cho phép bạn xem độ phân giải video đang phát.
- 1280 x 720 là độ phân giải HD, hay gọi là 720p – chất lượng khá kém.
- 1920 x 1080 là độ phân giải FULL HD, hay gọi là 1080p.
- 3840 x 2160 là độ phần giải 4K, nếu màn hình 4K sẽ xuất ra được (ae cần cài code HEVC và dùng Edge để phát).
Chrome quá phổ biến nên gần như ae pick nó để xem mặc định. Đừng lầm tưởng, hãy thử trên 1 con màn 4K và mở trình duyệt Edge lên và xem, nó khác biệt hoàn toàn khi bạn xem trên Chrome.
3. Cùng là Tivi 4K, tại sao Tivi nhà ông hàng xóm coi phê hơn?
Hay tại sao cùng 1 bộ phim, mà tivi Samsung 4K nhà bạn lại không hiển thị nội dung đã mắt bằng chiếc tivi LG 4K nhà thằng bạn?
Câu trả lời chung chung nằm ở HDR và khác biệt công nghệ tivi:
- Tivi bạn không hỗ trợ HDR hoặc bạn test phim nhà thằng bạn bộ đó Netflix có hỗ trợ HDR, còn về test ở nhà 1 bộ khác không có HDR.
- Khác biệt công nghệ: có thể cùng 1 giá tiền nhưng Tivi LG trang bị công nghệ Nanocell giúp hiển thị màu đen sâu hơn, dải màu rộng hơn con Samsung tuy cùng tầm tiền.
Trên mobile thì bạn cứ để auto để phát, Netflix tự điều chỉnh cho phù hợp nhất với bạn. Thiết nghĩ việc trải nghiệm trên màn hình to như iPad, PC hay Smart TV vẫn sướng hơn nhiều trên màn hình điện thoại.
4. Mình thậm chí không xem được Netflix 1080p?
Nếu bạn gặp tình trạng mua tài khoản Premium nhưng chất lượng phim chỉ 480p → 720p không lên được 1080p thì:
- 1 là ae mạng yếu, ae vào trang fast.com chờ 1 chút nó trên 25mbps là ngọt, Netflix họ chỉ yêu cầu 15mbps nhưng theo kinh nghiệm nên từ 20-25mbps.
- 2 là ae dùng 1 trình duyệt khác Chrome, nghe vô lý nhưng có bạn dùng Cốc Cốc hoặc Edge nó không lên được Full HD mình cũng không biết tại sao.
Làm sao biết mình đang xem ở chất lượng nào?
- Mở đại 1 bộ phim, trên bàn phím các bạn nhấn ổ hợp phím:
Ctrl + Shift + Alt + DhoặcCtrl + Shift + Alt + Qnó sẽ hiện ra mục Bitrate chính là độ phân giải mà phim đang hiển thị. - Nhấn lại
Ctrl + Shift + Alt + Dđể ẩn đi phần thông báo.
Còn 1 điều nữa, ae muốn ép Netflix lúc nào cũng lên 1080p thì cài thêm extension này:
- Chrome hoặc Edge cài đều được: https://chrome.google.com/webstore/detail/netflix-1080p/cankofcoohmbhfpcemhmaaeennfbnmgp
Chúc ae sử dụng cookies lên được chất lượng cao nhất.
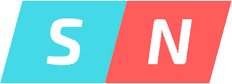

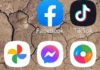

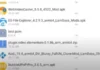
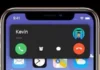
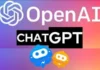


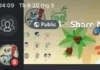


Vừa mới coi xong 3 tập The Witcher, cuồn vler :v
mình xem trên pc dùng màn samsung cứ đến khung cảnh phim tối là ko được sắc nét,buồn
đó là nhược điểm của SDR khi không làm rõ các chi tiết tối tải bản 1080p HDR WEB – DL (file) rồi sài madVR mô phỏng HDR sẽ nét ngay
sao khi view play e thấy hiện 4k rồi mà ấn crt shift alt D vẫn thấy 1080 a nhỉ
mình đã reply tin nhắn của bạn hỏi về vấn đề này bên Zalo rồi ạ.
Nếu không set tất cả profile về 4K thì sẽ không xem được 4K sao?
Em chỉ set được 4, còn 1 profile có pass ko set được
profile nào em set thì được cho profile đó, những profile còn lại là độc lập. mà thực ra a ko bao giờ set, máy tính đáp ứng đủ điều kiện là nó tự lên 4k.
xem netflix trên edge bị lỗi gì đó (lâu r ko dùng edge quên lỗi)
mình dùng thấy vẫn bình thường ak.
Khi pause phim lại, làm gì đó rồi quay lại phim để resume thì hiện lỗi H7xxx (ko nhớ rõ) search trên mạng thì thấy cũng nhiều người bị “từ khi xài edge” sang trình duyệt khác thì bình thường. (Mình bị lỗi này cách đây cũng phải hơn tháng r. Đó giờ chưa xài lại edge lần nào)
bạn thử lại xem có bị không ak? mình xem bằng Edge mỗi ngày chưa gặp trường hợp như z, vì chỉ có Edge mới support 4K.
Ad làm hướng dẫn import cookies trên edge đc k?
Xin lỗi ad vì nội dụng bình luận này không liên quan đến bài viết.
Mình quan sát thấy các website của ad hình như chưa có logo đăng ký website với bộ công thương, mình vẫn đang trong quá trình học hỏi làm website, nên ad cho mình xin ý kiến về vấn để đăng ký này. Thanks!
Tiện mình muốn khoe một tí, mình vừa làm được 1 website, coi như là giống với website của ad rùi :
https://antuongwebs.000webhostapp.com/
🙂 cám ơn các bài viết của ad 🙂
À, mình không phải doanh nghiệp nên cũng không đăng ký với bộ công thương. Cái này đơn giản là 1 blog chia sẻ về cuộc sống, 1 số thủ thuật của cá nhân thôi bạn à.
trình duyệt xem 4k thì edge chromium xem đc ko vậy ad
bạn thử test xem, mình mới test trên Edge, còn Edge Chromium thì chưa test.