Cài xong Microsoft Word thì nên tinh chỉnh gì cho nó ngọt ngào nhất để làm việc hiệu quả, không bị phiền nhiễu?
Cài xong Microsoft Excel thì nên setting như thế nào các đơn vị tính, đo lường cho phù hợp với Việt Nam?
Có lẽ câu hỏi: “Cài xong Microsoft Office làm gì tiếp theo?” cũng quan trọng chẳng kém gì câu “Nên cài phần mềm gì sau khi cài lại Win?“. Bài viết được chia sẻ bởi Thạch Ngọc trên group – 1 Yamer chính hiệu với những bài chia sẻ rất “thực tế” về cách sử dụng những phần mềm, những mẹo tinh chỉnh cần thiết trong quá trình sử dụng của bạn í.
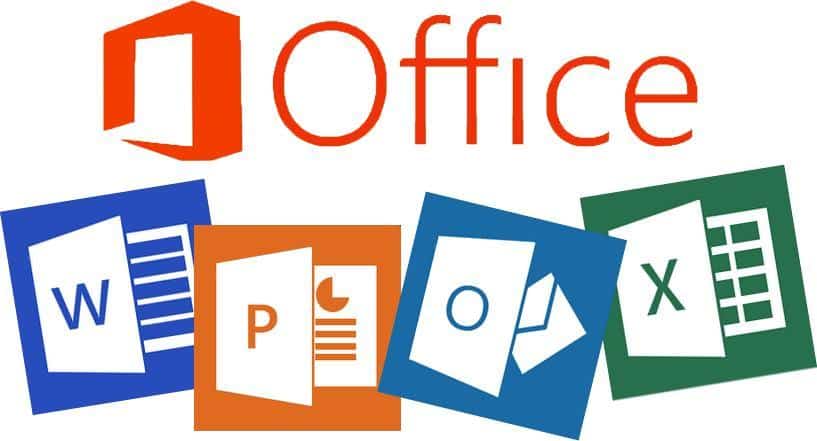
Nào, mời các bạn cùng xem!!!
Mình đã có thời gian khá lâu để làm quen và thực hành với Microsoft Office (M.O). Trong quá trình học tập và làm việc, mình đã có các tinh chỉnh giúp mình làm việc dễ dàng và tiện lợi hơn. Nay mình xin được chia sẻ với các bạn. Kiến thức còn hạn hẹp, mong anh em góp ý.
1. Tắt đi cảnh báo Grammar (ngữ pháp) trong Word, Powerpoint:
Khi soạn thảo tiếng Việt, các bạn chắc ko lạ với các dòng cảnh báo gạch chân đỏ đỏ. Đối với các văn bản ngắn thì thấy bình thường, văn bản dài một chút thì rối mắt kinh khủng.
Chưa kể máy còn mất thêm thời gian và tài nguyên để checking toàn bộ Tài liệu.
Để tắt các bạn làm như sau:
- B1: Tắt hết các chương trình M.O đang mở. Sau đó mở Word(hoặc PP,…), Tạo mới 1 file.
- B2: Vào
File>>Options - B3: Chọn phần
Proofing. Ở đây các bạn chú ý đến Mục: “When correcting spelling and grammar in Word”. Hãy BỎ CHỌN HẾT các mục trong ô này đi. Sau đó ấn OK để lưu lại là xong.
Như trong hình:
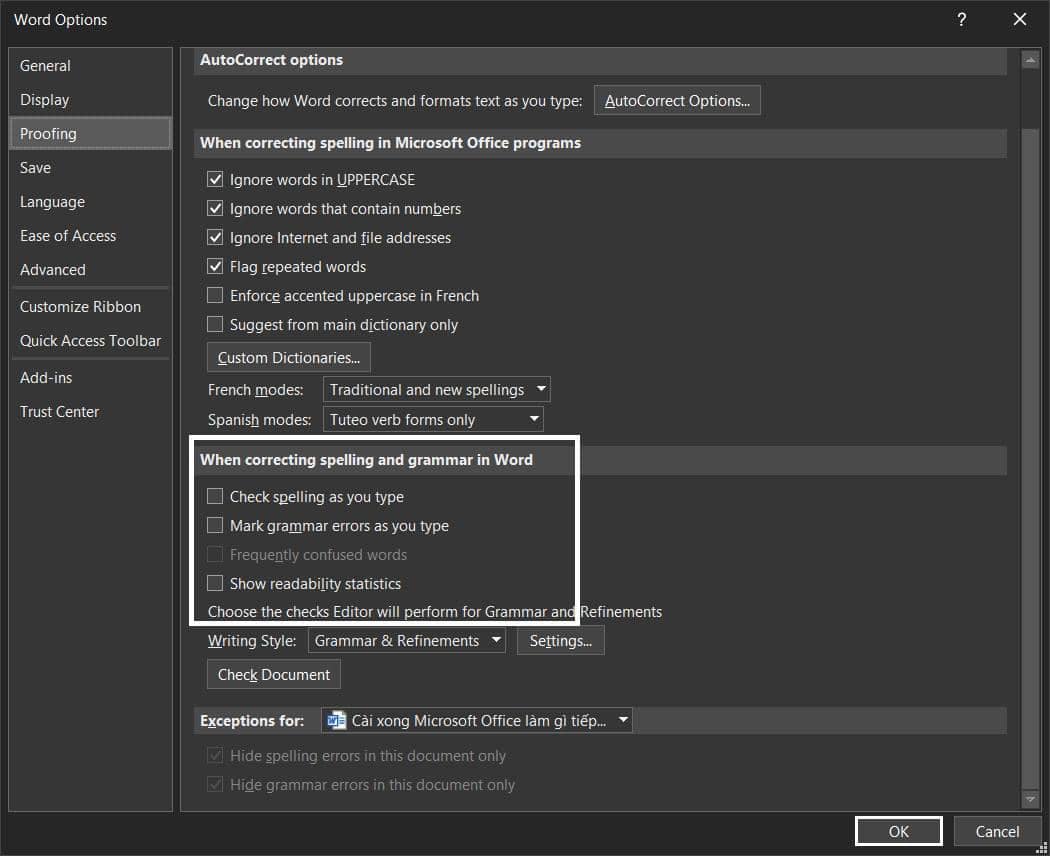
Tương tự đối với phần mềm Powerpoint (tất cả phiên bản: từ 2007 -> 2019).
2. Giảm thời gian tự động lưu file để auto-save tránh mất dữ liệu.
Trong mục 2 của hướng dẫn này mình sẽ hướng dẫn các bạn:
- Thay đổi thời gian tự động lưu file từ 10 phút xuống còn 1 phút.
- Thay đổi thư mục lưu file tạm khác ổ C để tiện cứu tài liệu khi cần.
Mục đích chính là hạn chế tối đa mất dữ liệu. Đây là vấn đề thường gặp của hầu hết a/e dùng Word, Excel hoặc Powerpoint; mình nghĩ a/e đều đã trải qua nhưng nhiều khi lại không biết cách sửa do đó đây có thể coi là 1 mẹo nên áp dụng ngay vì nó rất dễ làm.
Để thay đổi các bạn làm như sau:
B1, B2 như phần 1 ở bên trên.
B3: Tìm đến phần Save >> Save Documents
Ở đây các bạn chỉnh Save AutoRecover information every thành 1.
B4: Hãy chú ý phần: AutoRecover file location. Bạn ấn vào Browse… để thay đổi thư mục đó thành thư mục bạn dễ tìm. Sau đó ấn Ok để lưu lại thay đổi.
nếu muốn tìm lại tài liệu được lưu tự động thì làm thế nào?
Rất đơn giản, các bạn tìm đến thư mục đã Chọn ở B4 phía trên sẽ thấy các file đuôi là
.asd. Các bạnOpen With Wordlà được nhé.
3. Thay đổi Theme thành đen để làm việc lâu đỡ mỏi mắt:
Cái này anh em có thể áp dụng khi làm buổi tối, đỡ dại mắt mà cảm giác làm việc dễ chịu hơn khi so với theme sáng trắng mặc định. Cứ thử 1 lần xem nhé:
Các bạn làm như sau:
- B1: như trên phần 1
- B2: Vào
File>>Account. Hãy chú ý đến phần Office Theme. Các bạn nhấn vào chọn Black. Thế là xong.
Lưu ý: Một vài Office đời cũ có thể không có tính năng này. Hiện mình đã dùng qua Office 365, 2016 thì thấy đều có.
4. Thay đổi đơn vị đo trong Word:
Mặc định thì Word sau khi cài đặt sẽ để đơn vị đo là Inch. Dân Việt Nam mình ít xài đơn vị này, các bạn có thể thay đổi về cm hoặc mm đều được.
Các bước thực hiện:
- B1, B2 của phần 1
- B3: Trong mục
Options. Tìm đến mụcAdvanced. - B4: Kéo xuống phía dưới để tìm mục
Display. Trong đó chú ý mục Show measurements in units of: Thì các bạn nhấn vào chọn làcmhoặcmmlà được.
Sau đó nhấn OK để lưu lại thay đổi.
Hình minh họa đã thiết lập sang cm:
5. Chia cửa sổ đang làm việc thành 2 phần ngay trên một tài liệu:
Giả sử bạn có 1 Tài liệu nhưng bạn cùng lúc phải làm việc ở hai đoạn khác nhau. Nếu cứ cuộn lên cuộn xuống thì rất mất thời gian. (Ví dụ bạn tra mục lục ở đầu nhưng phải làm việc ở giữa hoặc cuối của tài liệu) thì cách này có thể giúp bạn giải quyết triệt để.
Cách làm như sau:
- B1: Các bạn mở tài liệu lên. Tìm trên thanh Ribbon mục
View. - B2: Trong
Viewcác bạn chọn mụcSplit. Thế là xong - B3: Để bỏ cái
Split. Các bạn làm tương tự B2 ở bên trên.
Hình minh họa hướng dẫn:
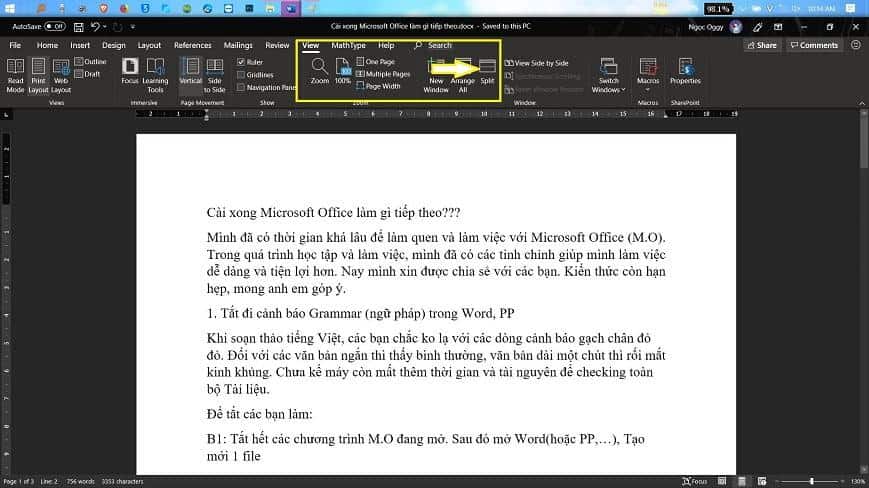
6. Đọc liền mạch tài liệu:
Bạn có một tài liệu và bạn khó chịu khi phải đọc ngắn đoạn vì các trang nó cách nhau. Hãy dùng ngay thủ thuật này.
Bạn di chuyển trỏ chuột vào phần ngăn cách 2 trang với nhau sau đó Double-Click vào nó. Thế là xong.
7. Một vài phím tắt thông dụng mà mình hay dùng trong Word:
Đây là 1 số phím tắt mình dùng cực kỳ nhiều và mình nghĩ sẽ hữu ích cho đại đa số a/e dùng Word:
- Ctrl + N: Tạo File mới
- Ctrl + S: Lưu nhanh File
- Ctrl + D: Mở nhanh cửa sổ định dạng Font
- Shift + F3: Làm cho đoạn văn bản đang chọn từ chữ thường sẽ sang chữ in và ngược lại.
F12: Save as… Mở nhanh cửa sổ Save as - Ctrl + W: Đóng nhanh tài liệu đang mở.
- Ctrl + Shift + C: Copy định dạng của đoạn bạn chọn
- Ctrl + Shift + V: Paste định dạng của đoạn bạn chọn trước đó vào một đoạn mới. Mình đánh giá đây là một trong những Phím tắt tiện nhất. Bạn đỡ phải đi chỉnh tay nhiều đoạn văn bản.
Ô tô kê, chúng ta đã hoàn thành 1 bài viết rất hay ho và thực tế. Bạn Ngọc có gửi 1 thông điệp nho nhỏ kèm lời cảm ơn tới a/e đọc bài viết:
Cảm ơn các bạn đã đọc đến đây. Hãy lưu lại và áp dụng ngay nhé. Chúc các bạn thành công.
Nguồn: Oggy from YAM <3
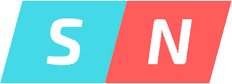
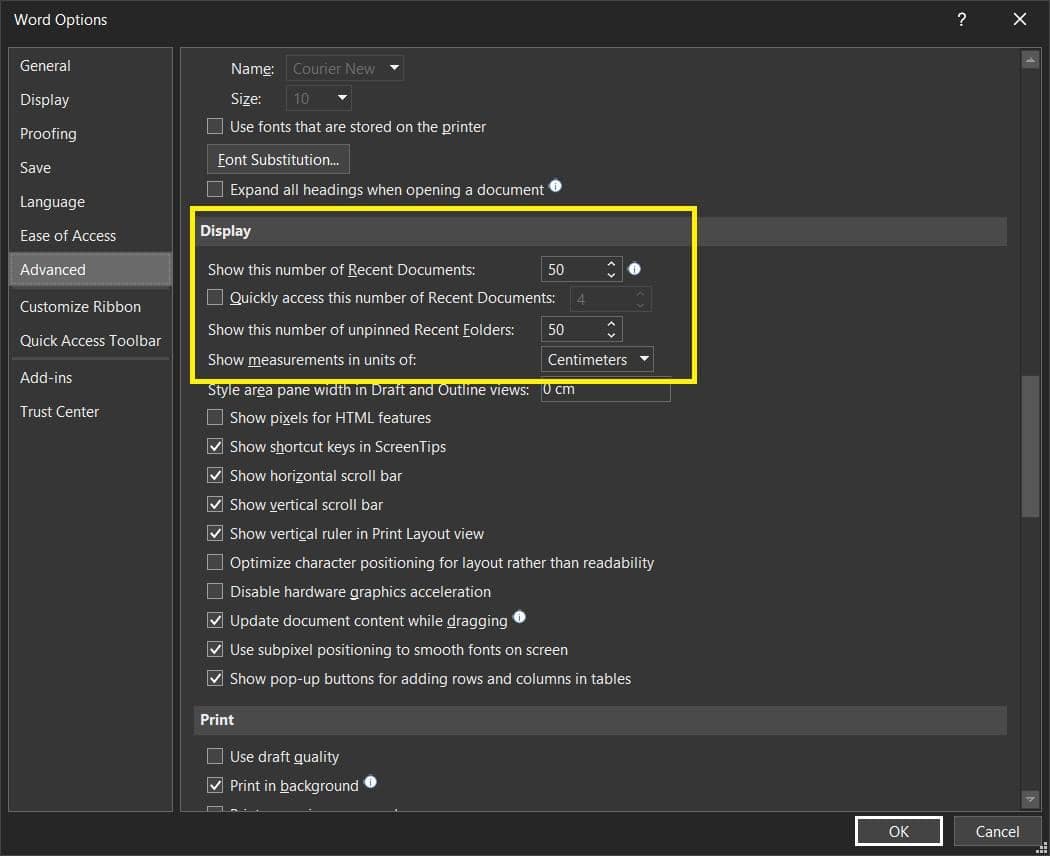

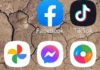

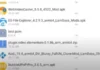
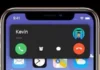
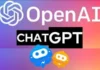


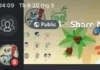


quá hay anh ơi đang kiếm làm cho user
Cảm ơn em. 🙂
Thực sự cái này rất có ích luôn đó anh